Difficile de faire plus simple : une seule pièce d'habitation et un toit plat.
Dimensions extérieures : environ 45 x 54 x 33 mm.
Quatre ouvertures dont une porte.
... et c'est tout.
Plus modeste, on peut pas.
Les murs ont une épaisseur de 3 mm.


Difficile de faire plus simple : une seule pièce d'habitation et un toit plat.
Dimensions extérieures : environ 45 x 54 x 33 mm.
Quatre ouvertures dont une porte.
... et c'est tout.
Plus modeste, on peut pas.
Les murs ont une épaisseur de 3 mm.
Pour imprimer cette petite maison j'ai choisi du fil PolyWood. C'est un PLA avec du bois qui donne à la pièce un aspect "bois mat" ou "terre sèche". Facile à enduire et à peindre.
Suivant l'imprimante utilisée, il sera nécessaire de réduire au papier de verre les dimensions du toit pour qu'il s'encastre correctement et vienne en appui sur les petites nervures qui ceinturent le bâtiment à l'intérieur des murs.
Pour éviter l'affaissement des linteaux l'impression est paramétrée avec "supports d'impression", c'est à dire que les porte et fenêtres (ben oui, ya qu'une porte ! ) seront remplies d'une sorte de nid d'abeille qui supportera les linteaux au moment de leur impression.
Il faudra ensuite désoperculer toutes les ouvertures pour les débarrasser de ces supports, puis ébavurer correctement.

La maison, avec son toit, et la porte partiellement désoperculée.
Note :
Cette petite maison peut être facilement imprimée à l'échelle "N".
Il suffit, dans CURA by Dagoma, d'utiliser les mêmes fichiers ".stl" et d'appliquer le coefficient de réduction 0,54. (Hé oui ! Pas besoin de redessiner).
L'impression prendra 20 minutes et 4 grammes de PLA pour un coût matière de l'ordre de 0,20€ !
Si l'échelle 1:43 vous tente, il suffit d'appliquer un coefficient x2 dans CURA.
Il faudra 5 heures d'impression et 73 grammes de PLA (moins de 4€).
C'est encore jouable.
Ah ! petite remarque : le bâtiment est marqué "HUGO 2017" à l'intérieur.
Mon petit fils voulait que "son œuvre" soit signée ! (c'est la seule chose que j'ai faite sur ce modèle).
Téléchargements :

Petite maison en adobe
Un de mes petits fils voulait absolument dessiner et imprimer une maison en 3D.
J'ai orienté son choix vers un modèle simple : une petite maison de paysan modeste de la région de Santa Fe, en adobe, qui va me servir sur mon réseau. Tant qu'à faire...
Table des matières de l'exercice n°3 : heurtoir en béton
Démarche principale
Variante 1
Variante 2
Clic sur les images pour les agrandir













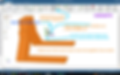













RÉSUMÉ DES NOUVELLES FONCTIONS UTILISÉES
En mode «Esquisse»
«Vue en plan»
L'icône «Vue en plan» permet de mettre la grille à plat et ainsi de dessiner plus facilement les formes 2D.
(De retour en mode «Éditer», il sera nécessaire d'orienter la vue pour contrôler l'extrusion)
Variante de la fonction «Déplacer» en mode «Éditer»
(sur un volume (solide) préalablement sélectionné)
Clic maintenu sur un des axes courbes = rotation du solide
Si on ne précise rien, le pivot de cette rotation est situé au centre de gravité de la face parallèle à l'axe courbe de rotation.
CTRL + clic maintenus sur un des axes courbes = Copie + rotation de la copie
Il suffit de taper la valeur de l'angle de rotation pour fixer la position de la copie.
«Copie-rotation» s'applique aussi quand on a sélectionné :
-
un trou ;
-
un groupe de trous ;
-
un groupe de solides ;
-
une surface ;
-
un groupe de surfaces.
«Copie-rotation» ne s'applique pas aux lignes et au points.
Fonction «Combiner» en mode «Intersection»
(sur un groupe de solides préalablement sélectionnés)
L'icône «Combiner» permet de réunir plusieurs corps jointifs en un seul corps.
Ceci peut être utile (voir indispensable) pour réunir des éléments lorsqu'on a utilisé la fonction «Diviser un corps» pour en dupliquer une partie.
Changer la couleur d'un solide
(... préalablement sélectionné)
Onglet «Afficher» ⇒ mode «Style»⇒ icône «Couleur» ⇒ choisir la couleur
Avec :
Onglet «Afficher» ⇒ mode «Style»⇒ icône «Couleur» ⇒ «Plus de couleur» ⇒ onglet «Texture»
... il est possible d'importer des images qui seront utilisées comme texture du solide.
L'exemple ci-dessus montre que tout est possible !
Cette texture est constituée de l'image importée d'un circuit monté sur un petit breadboard.
Si on dispose d'images de sable, de briques, de macadam, de béton, d'acier, de bois... il sera possible de personnaliser – sérieusement – l'aspect du solide suivant sa future fabrication.
Sur un projet comportant plusieurs composants distincts – on verra plus tard la notion de «composant» – chacun d'eux peut être texturé différemment.


-
copier un trou ;
-
modifier une cote ;
-
autre façon d'utiliser la fonction «Déplacer» ou «copier-déplacer» ;
-
trou oblong (ou «lumière»)
Table des matières de l'exercice n°4 : devoirs de vacances



Cette méthode est utilisée dans le cas où la position des trous ne peut pas être déterminée à coup sûr dès le départ de la conception.
... ou si on a oublié de les prévoir.
... mais nous n'aurions pas eu le plaisir d'apprendre quelque chose de nouveau.


Souvent on s'est contenté de dessiner et de positionner les éléments de l'esquisse en les laissant s'aimanter sur les mailles de la grille qui est au pas de 1 mm (sauf si on l'a réglée autrement).
Or la mise au point d'une pièce nécessite d'ajuster précisément les dimensions des différents objets : trous, volumes divers...










Le but est de reproduire les créneaux semi-circulaires par recopie autour d'un axe.














Cette pièce est assez facile à dessiner.
Cependant :
-
copier circulairement les trous est une opération longue ;
-
appliquer un congé de rayon 1 mm est une opération très longue et fastidieuse, et pour tout dire, plutôt agaçante.
L'idée est la suivante :
-
on dessine un seul créneau qui va ressembler à une part de tarte ;
-
on applique les chanfrein sur les arêtes. L'opération est rapide puisqu'elle ne concerne qu'un seul créneau.
-
on copie circulairement 11 fois cette «part de tarte» suivant un angle de 30°.
C'est parti !









Beaucoup de questions et d'idées sont venues enrichir cette séance.
Elles sont reprises dans ce topo
Le dessin d'un embryon d'aménagement de voiture voyageurs voyageurs est le prétexte pour apprendre :
-
la création d'un ensemble à partir de deux conceptions distinctes : une salle vide et un siège ;
-
la mise en place précise du siège grâce à la fonction «Déplacer - Jusqu'à... - destination» ;
-
la projection d'une ligne sur une face ;
On verra aussi une autre façon de copier des objets (suggéré par Jacques)... et l'inconvénient associé.
Nous avons entrevu la notion de composant.
À la demande de Jean-Luc, j'ai un peu creusé la question.
⇒ dans le présent topo, les deux composants (salle et siège) seront utilisés de façon plus académique que pendant la séance.
Pour éviter un topo fleuve, ne seront reproduites ici que les séquences essentielles.
Inutile en effet de reproduire toutes les répétitions de manipulations qui ont conduit au produit fini, les répétitions en questions n'ayant pour but que de consolider le savoir.
Dessiner la pièce ci-dessous.
Elle ne pose aucun problème et je ne donnerai pas plus de détails.
Les cotes sont indicatives.
Une fois la conception terminée, enregistrer sous le nom «Salle» (par exemple).

Dessiner le siège
Il ne pose aucun problème non plus.
Une fois la conception terminée, enregistrer sous le nom «Siege» (par exemple).



Pour raccourcir l'accoudoir de droite, on peut procéder de la même façon sur l'intérieur du bras.
On va pourtant procéder autrement, histoire d'apprendre quelque chose de nouveau :
Projection d'une arête sur une face



Récapitulons
-
la création «Salle» a été enregistrée dans un fichier nommé «Salle.rsdoc» ;
-
la création «Siege» a été enregistrée dans un fichier nommé «Siege.rsdoc» ;
Maintenant, le but est d'installer plusieurs sièges dans la salle.
Pour cela ‒ et contrairement à ce que nous avons pratiqué lors de la séance ‒ nous allons créer une troisième conception qui sera enregistrée sous le nom «Ensemble.rsdoc»
Méthode :
Nous n'allons pas sélectionner puis copier chacun des 2 objets depuis l'onglet correspondant pour le coller dans la troisième conception.
Nous allons importer les fichiers «.rsdoc» de ces deux objets dans la troisième conception.





Quels sont les avantages de l'importation sur la copie ?
-
toute modification effectuée sur un objet importé dans une création est reportée dans le fichier d'origine ;
-
toute modification effectuée sur un objet à partir du fichier d'origine est reportée sur le ou les objets importés dans une création ;
-
un objet donné peut être importé dans plusieurs conceptions différentes ;
Mais attention !
-
si un objet a été importé dans plusieurs conceptions, une modification de l'objet à partir d'une quelconque des conceptions sera reportée dans le fichier d'origine de l'objet ET dans toutes les conceptions qui l'utilisent ;
-
si on supprime le fichier d'un objet, l'objet en question disparaîtra de toutes les conceptions dans lesquelles il avait été importé.
La conception d'objets à partir d'autres objets conçus indépendamment requiert une organisation rigoureuse des différentes conceptions.
Ci-dessous, quatre copies d'écran qui montrent l'interaction entre un objet importé et son original, et vice versa.
Clic sur les images pour agrandir






Cette parenthèse étant faite, revenons à l'étape 11.





Lors de la séance, «Déplacer... Jusqu'à [une face]» a été répétée encore et encore.
-
pour adosser des sièges à l'une ou l'autre paroi ;
-
pour mettre des sièges dos à dos ;
-
pour accoler deux sièges côte à côte.
La séquence est toujours la même :
-
sélectionner le solide à déplacer ;
-
amener le système d'axes sur la face qu'on veut aligner ;
-
choisir l'outil «Jusqu'à...» ;
-
sélectionner la face avec laquelle on veut aligner la première.
_________________________
Pour l'aménagement complet de la salle, il suffit de recopier l'objet «Siege» autant de fois que nécessaire et de le mettre en place en répétant les actions ci-dessus.
_________________________
Une autre façon de copier un solide
Méthode habituelle :
-
sélectionner le volume ;
-
outil «Déplacer» ;
-
CTRL maintenu + clic maintenu sur un des 6 axes et glisser sur la distance voulue ;
Méthode bis :
-
sélectionner le volume ;
-
outil «Déplacer» ;
-
clic sur l'axe de déplacement choisi (les autres axes deviennent grisés donc inactifs) ;
-
CTRL maintenu + glisser sur la distance voulue (le pointeur de la souris n'a pas besoin d'être sur l'axe choisi) ;
Méthode «Windows» :
-
sélectionner le volume ;
-
outil «Déplacer» ;
-
copier-coller avec CTRL C - CTRL V ;
⇒ on a l'impression qu'il ne s'est rien passé, tout simplement parce que la copie est parfaitement superposée à l'original.
En fait, il suffit de choisir l'axe de déplacement et de faire glisser pour que la copie se sépare de l'original.
Donc, il faut éviter de répéter le copier-coller, croyant que la copie a échoué.
⇒ on risque de créer 3,4,... x copies, toutes superposées à l'original !

That's all Folks !






